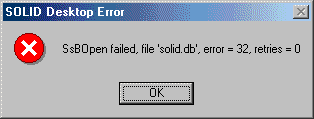
The SOLID database is an ideal DBMS for storing the Uniface repository and any application data. However, unless you change the default settings you will not be able to access more than one SOLID database at a time. This is not convenient if you have several separate development environments and you wish to run more than one at the same time.
If you have not changed the default settings in the SOLID.INI file the solid server will be running with the name SOLID. If you try to open up a second database you will get a series of errors starting with the one shown in figure 1:
Figure 1 - first Solid error
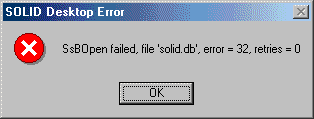
and eventually ending with the one shown in figure 2:
Figure 2 - last Solid error
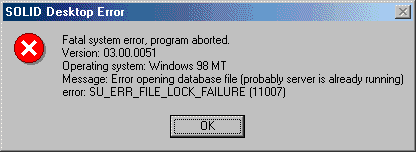
The solution is to have each development environment located in its own directory. Each of these directories will have its own set of shortcuts for the following:-
Each of these shortcuts will have its 'Start in:' directory set to the name of the development directory.
Each development directory will have its own local copy of the SOLID.INI file which should be customised to change the default name of 'SOLID' to something more meaningful, as shown in the following example:
[Com] Listen=Shmem Menu3T Connect=Menu3T [SRV] name=Menu3T ;Settings for SOLID SQL Editor (Windows GUI version) [SQL Editor] dsn=MENU3T autoconnect=yes ;Server connection definitions as logical names [Data Sources] MENU3T=shmem MENU3T
Here I use the name 'Menu3T' to represent the 3-Tier version of my menu system. My original 2-Tier version runs with the name 'Menu7206' so I can run the two at the same time without any problems.
Note that in each development directory the file name used for the SOLID database will be 'solid.db'.
In the same directory you will also have the Uniface assignment (.ASN) files with the database path statements set appropriately, as shown in the following example:
[paths]
$SOL SOL:ShMem Menu3T:|uid|pwd
If you have several SOLID icons in your Windows task bar each one will contain the relevant database name. If the buttons are compressed you can hover the cursor over one to bring up a tool tip as shown in figure 3:
Figure 3 - Windows task bar
![]()
If you right-click and select 'info' you will see various information regarding that particular database server, as shown in figure 4:
Figure 4 - Solid 'info' dialog box
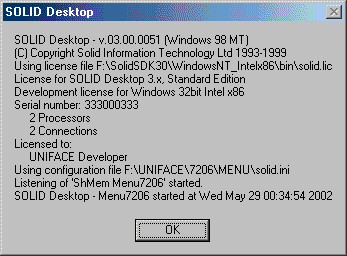
Using this technique I can set up as many development environments as I want and not have to bother about closing down one database server before I can open up another. I am thus able to run multiple development environments at the same time at switch from one to another with ease.
Tony Marston
1st June 2002
mailto:tony@tonymarston.net
mailto:TonyMarston@hotmail.com
http://www.tonymarston.net